Plane으로 벽 만들기
기본 도형 만들기
[Shift]+[A]-> Mesh-> Plane
원하는 방향으로 원하는 각도로 회전하는 방법
(회전 이동 스케일도 같은방법)
[R]+[X]+[90]+[Enter]
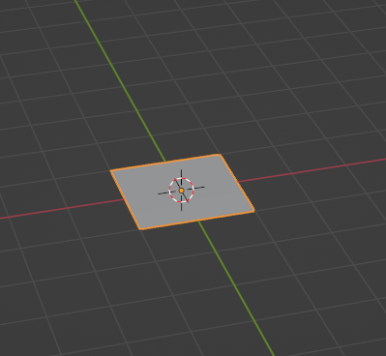
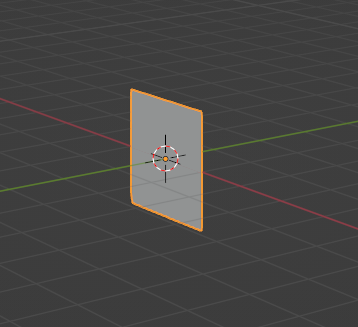
모서리 둥글게 만드는 방법
Modifier(스패너 아이콘) Add Modifier
-> Bevel-> Amound, Segments 조절
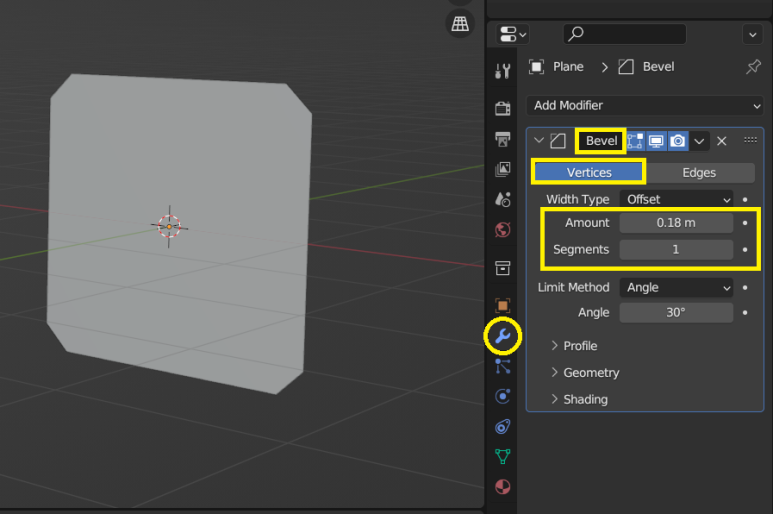
Amount 값이 도형의 크기를 넘어 갈 때
Clamp Overlap 체크 해제하면
도형이 이상해진 걸 확인 가능
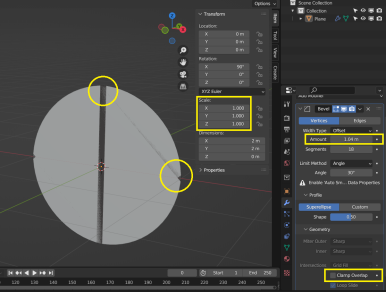
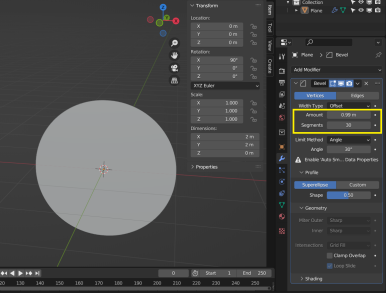
Bevel 효과를 특정 부분만 적용하는 방법
Edit Mode-> [N]옵션패널 -> Item
-> 둥글게 만들 부분의 Vertex 선택 ->
Bevel Weight 1로 지정
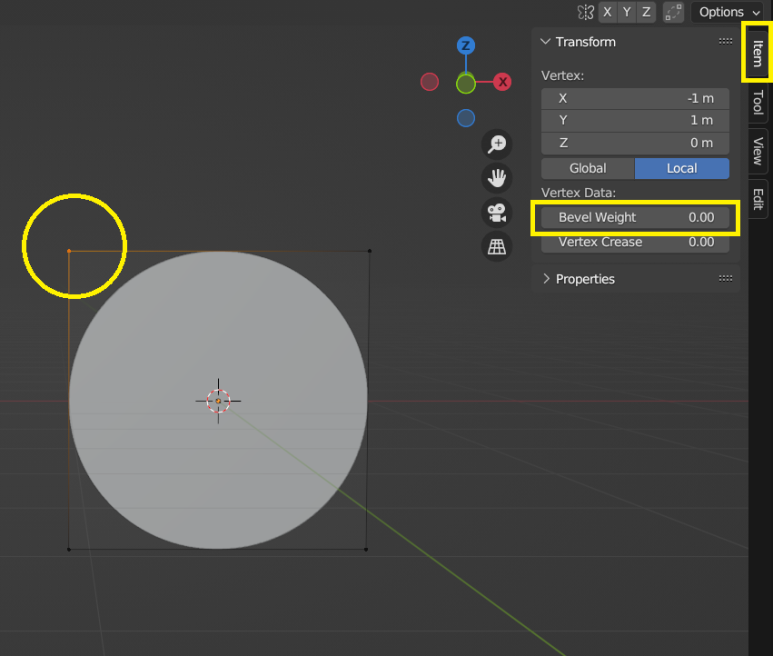
네모가 될 밑부분은 Bevel Weight 0으로 지정

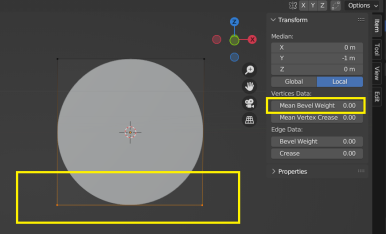
[Tab]Object Mode -> Limit Method
-> Weight로 변경
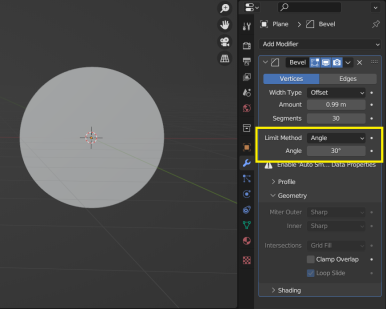

Solidify로 두께감 주는 방법
개체 선택 -> Modify -> Solidify
-> Thickness 값 조절
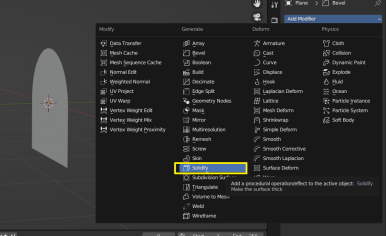
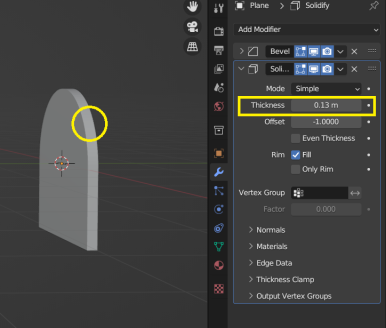
개체가 두꺼워지는 지점 설정하는 방법
Offset 값 -1,0,1 로 조절
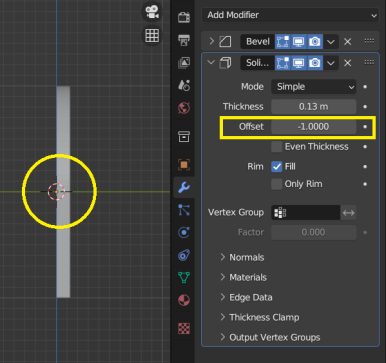
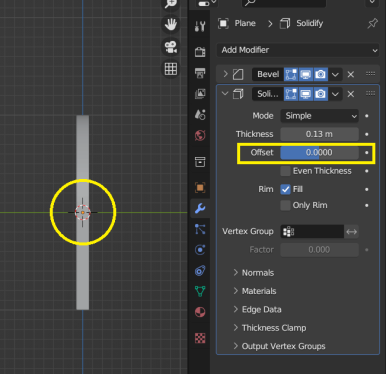
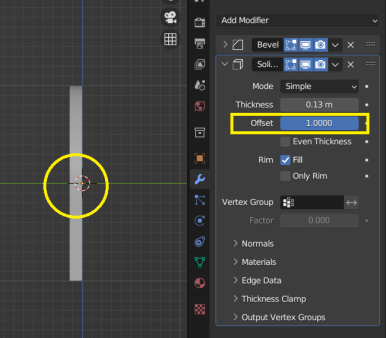
둥근 기둥 모서리 깎아주는 방법
개체 선택 -> Bevel 추가->
Amount, Segments 값 조절
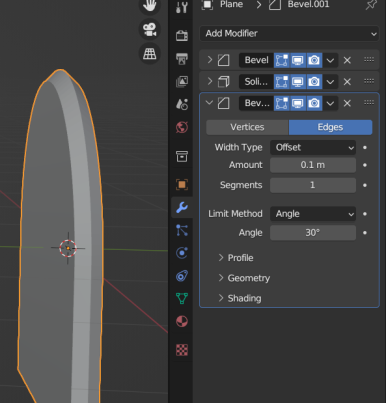
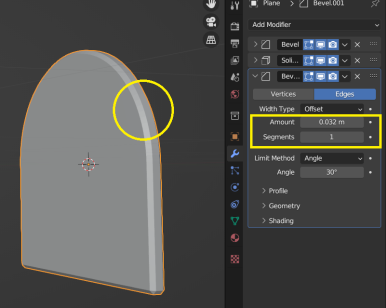
하단 부분 Bevel 효과 없애는 방법
Edit Mode-> [N]옵션패널 -> Item
-> 둥글게 만들 부분의 Edge 선택 ->
각을 넣어줄 부분은 Bevel Weight 1로 지정,
각을 없앨 부분은 Bevel Weight 1
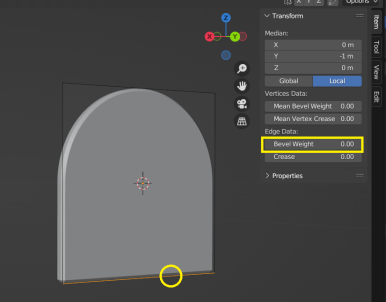
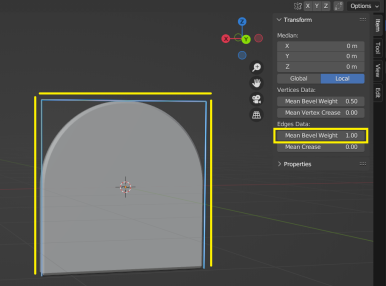
[Tab]Object Mode -> Limit Method
-> Weight로 변경
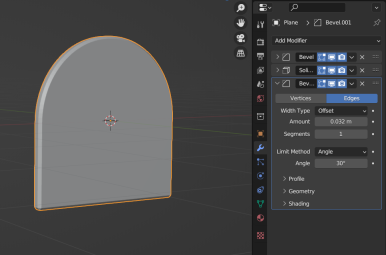
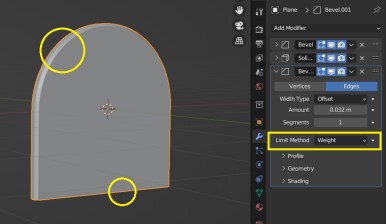
바닥면으로 오리진 포인트 바꾸는방법
Edit mode -> 바닥면/바닥엣지 선택
crtl+art+x -> Originto selected
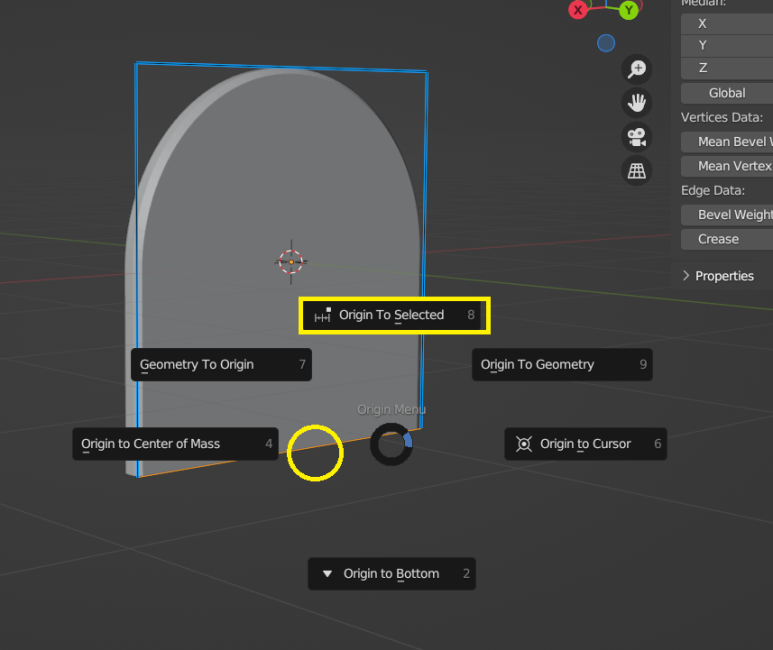
[Tab] -> Object Mode -> Z값 0으로 변경
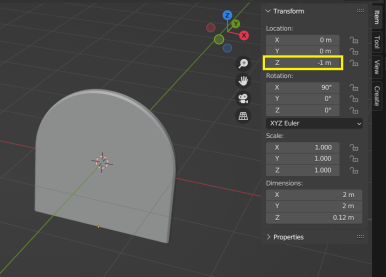
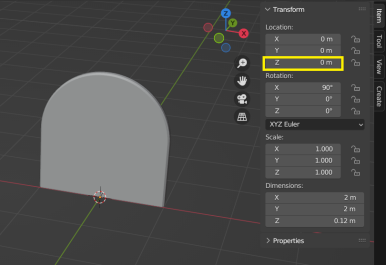
마우스 우클릭 Shade Auto Smooth
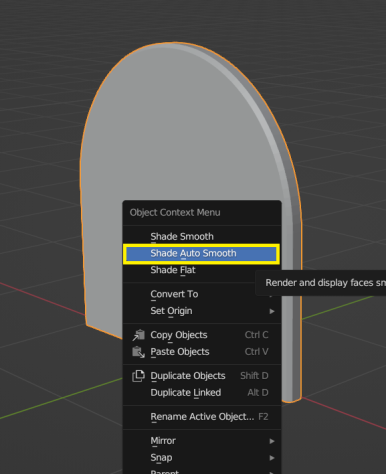
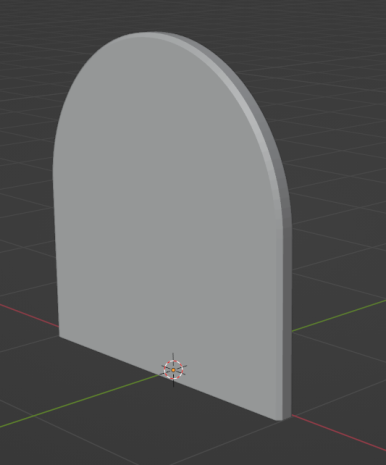
도형 비율 재설정하는 방법
같은 도형을 복사해서 스케일 조절 했을 때
베벨값 적용이 이상해짐
크기 비율을 다시 재설정 하면
베벨값이 정상적으로 적용
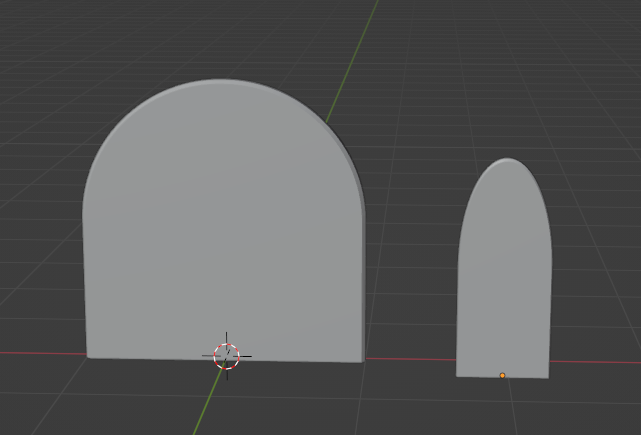
개체 선택 -> [Crtl]+[A] -> Scale

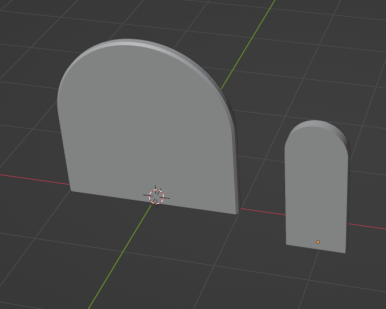
스케일 조절했는데
베벨효과가 적용 안될 경우
첫번째 Bevel에서 Clamp Overlap 체크해제 후
Amoun 값 확인하기
두번 째 Bevel 효과는 손 댈 필요 없음
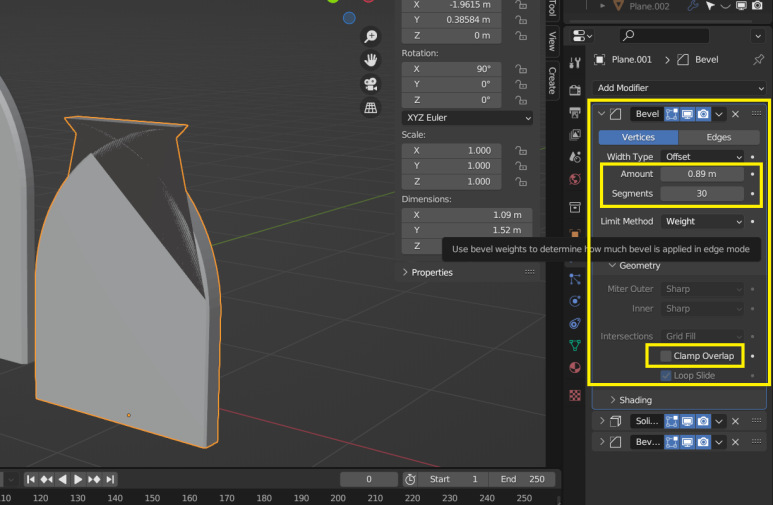
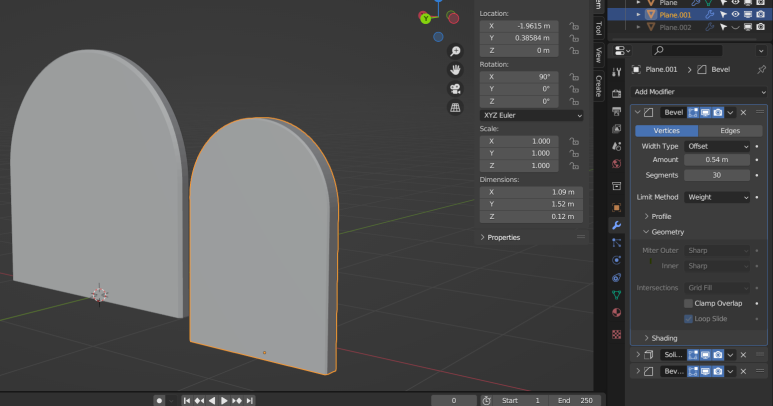
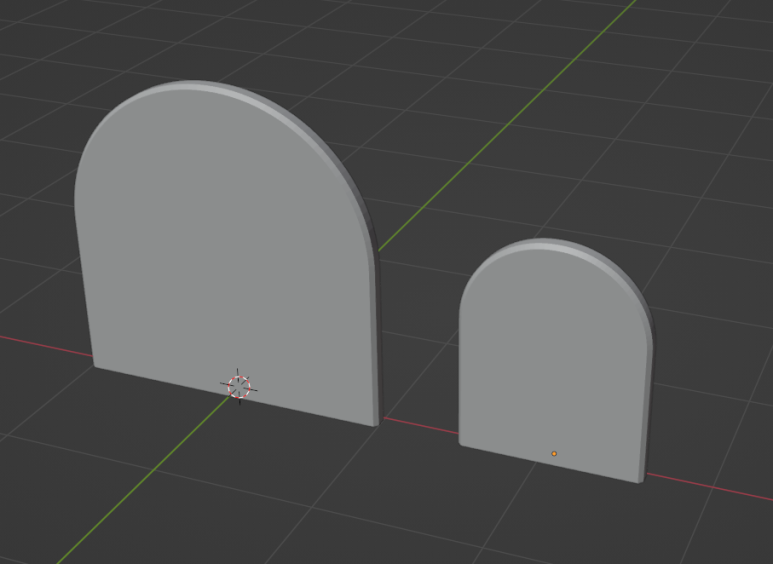
'Blender' 카테고리의 다른 글
| 08 모디파이어로 도형 만들기 [원판 회전 도형] (0) | 2024.01.03 |
|---|---|
| 07 모디파이어로 도형 만들기 [X오브제] (1) | 2024.01.03 |
| 04 기본도형 만들기 [레고] (1) | 2024.01.03 |
| 03 기본도형 만들기 [성게같은 뽀족한 도형] (1) | 2024.01.03 |
| 02 기본도형 원기둥 만들기 (2) | 2024.01.03 |



